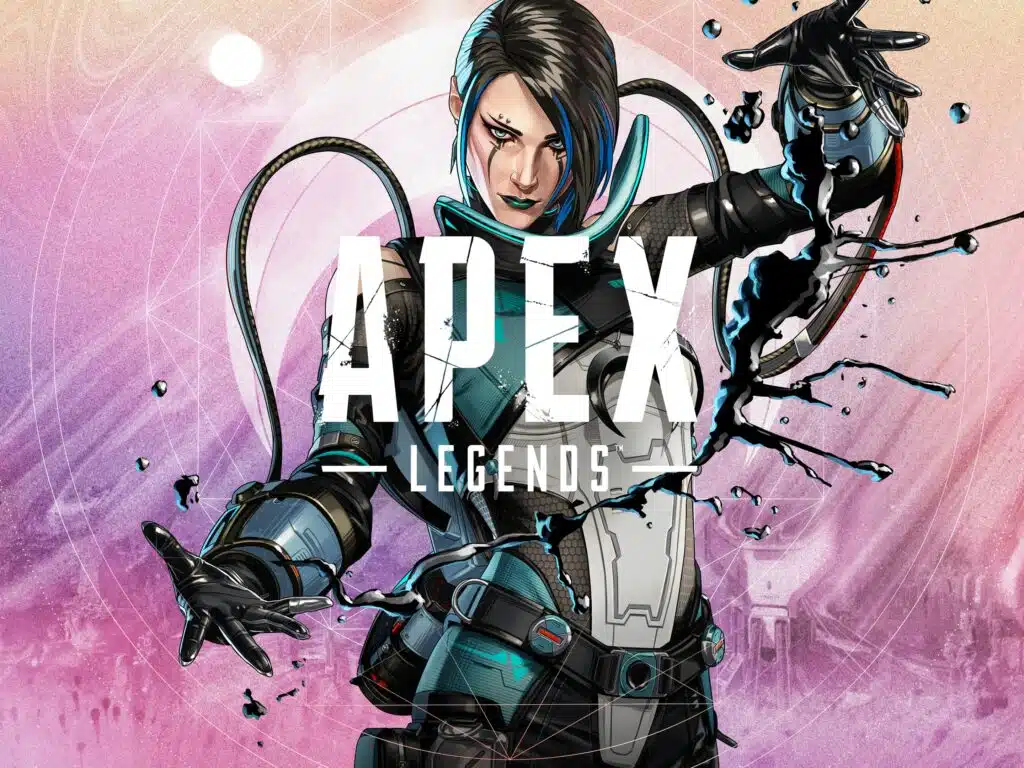
There is nothing more frustrating and disappointing than a game crash and that off before completing the match. Imagine you are just about to wreak havoc on your enemies while your favorite game crashes. How would you react?
Apex Legends is one such popular game where you hustle to prove and claim to be the ultimate warrior.
However, despite being a popular franchise, the game has been notoriously famous for crashing at the worst moments possible. There are several reasons associated with it which we are going to be discussing in today’s article.
Furthermore, we will be discussing some helpful tips and tricks to prevent the game from crashing. So, without wasting further ado, let us dive straight into the article.
Table of Contents
Causes of Apex Legends to Crash
Before we provide you with the methods to deal with the crash, it is crucial to know about the reasons causing the apex legends to crash.
Some issues can be corrected by taking several measures, which we are going to discuss later in the article. Also Don’t Forget to Check out Our CSGO Vs Valorant Guide:- https://theusstuff.com/csgo-vs-valorant-the-ultimate-comparison/
CSGO VS Valorant: Which one is the best? The Ultimate Comparison between 2 Titans!!
1. Driver Issues
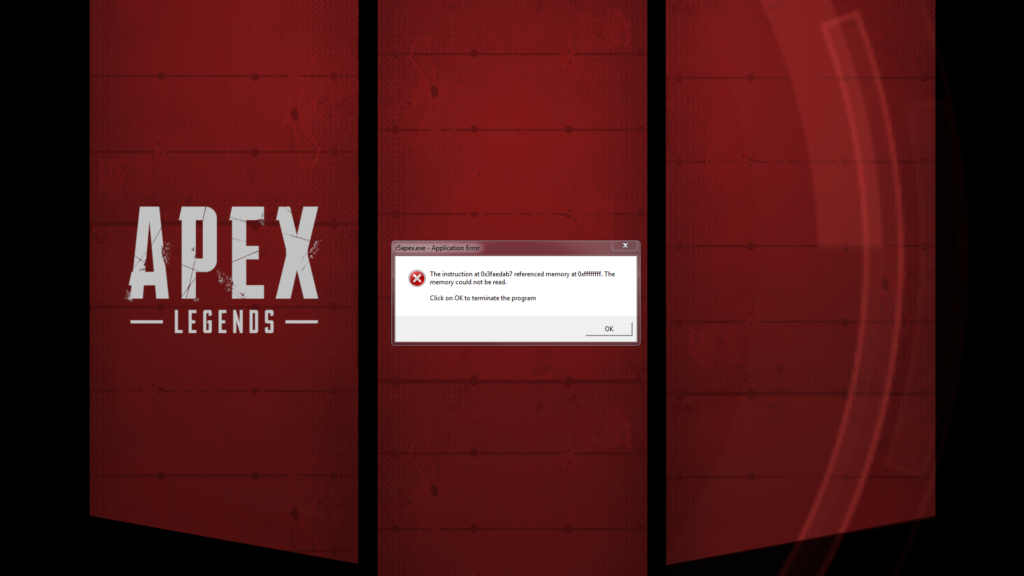
The primary issue with any game crash is the driver issue. Device drivers create conflicts and lead to the game crash.
If you use outdated drivers for apex legends or have rushed an update, then the chances of having your game crashed increase by leaps and folds.
It will take some time to understand what updates are good with context to the game and what will pose issues.
2. Overlays
Features introduced by the game sellers can sometimes fail to work in tandem with the game, causing it to crash.
This can happen even if you have used these features previously. The constant updates introduced in apex legends can sometimes overlap with the features causing it to crash.
Thus, make sure that the features introduced by the game sellers are compatible with their latest policies to ensure the smooth running of the game.
3. Corrupt/Damaged files
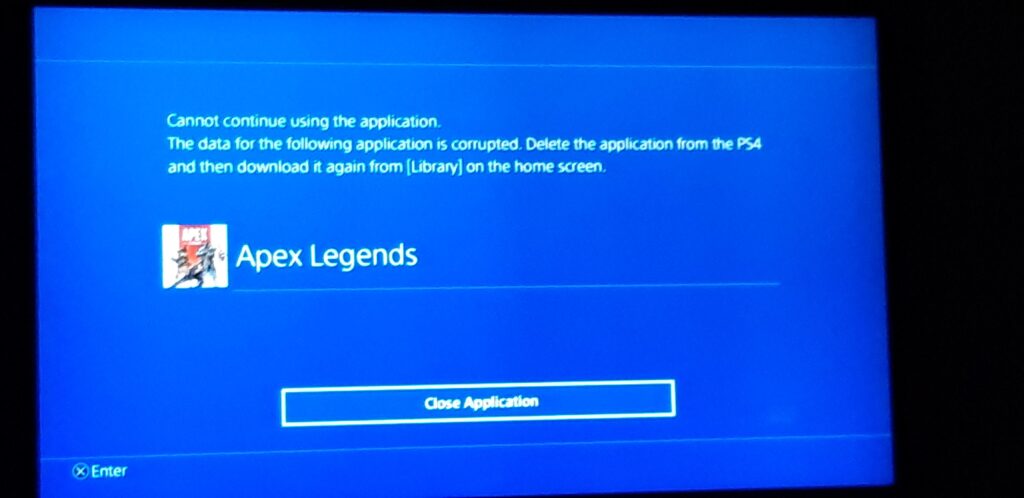
The most obvious reason for most games to crash is that some of the game files get damaged or corrupted. This can happen because of various possibilities.
Updates might not help you deal with this issue. In most cases, players are required to repair or reinstall the game to allow it to run with no trouble again.
Thus, make sure they secure the game files from any data damage or loss, which will cause you mayhem and trouble, especially if you are into hardcore gaming.
4. Another Priority Program Running In Background
Sometimes the background apps running in the computer can be prioritized by the CPU allowing apex legends to underperform. This can lead to crashes that you would not like to see.
To overcome this issue, try to shut down or disable all the apps before you play the game. This might help you get better performance out of your game, and would also reduce your chances of getting the game crashed.
5. Operating System Error!
Your system (operating system) might cause problems, or it could be the disk on which the apex legends are installed and accessed from.
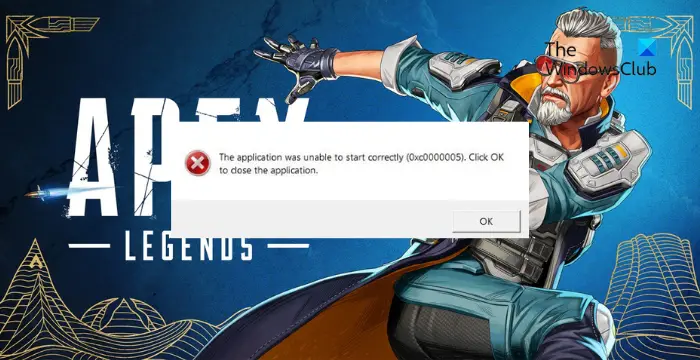
How To Troubleshoot Apex Legends Crashing?
Now that you know about the causes which lead to a game crash, it is time to discuss solutions.
1. Check The Game Status
Some people encounter game crashes because of the busy game servers. You can go online to see if other players are having the same issue before you enter the game.
2. Update Driver
Updating your drivers not only prevents game crashes but also helps you exploit the full performance of your game. Update the drivers, particularly GPU drivers, as the games depend on GPU.
a. Update NVIDIA Drivers
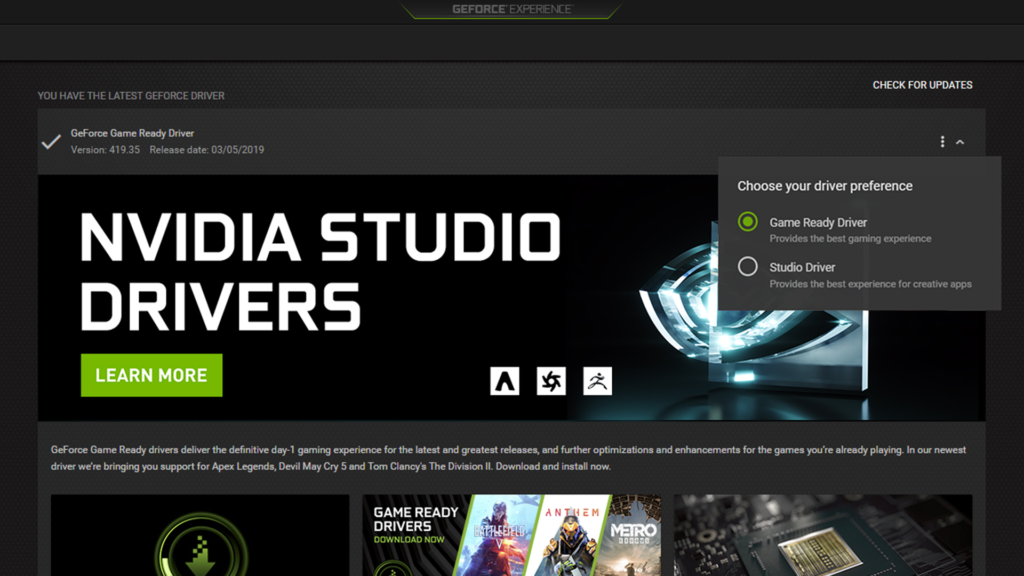
- Open GeForce experience application.
- Click the Driver option and check for updates.
- If there is, the download will begin, and once it is completed, click express installation to install the latest updated drivers.
- Do not panic if your screen flickers during the installation process. It is also crucial to close all the apps while the drivers are getting updated.
b. Updating Drivers Through Device Manager
- Press Windows + X to open Device Manager.
- Navigate to Display adapters to see your graphic card.
- Right-click on the mouse to see options.
- Select update driver followed by search automatically for drivers.
If there are any updates available, the system will notify you, and you can install them.
3. Revert Driver Update!
Sometimes the game crashes because of an unstable driver which you just installed. In such cases, it is always advisable to roll back your driver to the older version instead of updating it.
Follow these steps to roll back a driver update.
- Press Windows + X
- Choose Device Manager and go to Display Adapters.
- Right-click your GPU to open properties.
- Click the driver tab and select the roll driver option if it is available.
- Follow the wizard, which pops up to complete the process.
If you don’t see any changes, try updating the driver again.
4. Disable G-Sync and Freesync and others
It is possible that the crashing of apex legends is because the graphic card used by you does not sync with the apex legends. In that case, you can try to disable G-Sync and Free sync to see if this is the actual issue or not.
5. Run Apex as an Administrator!
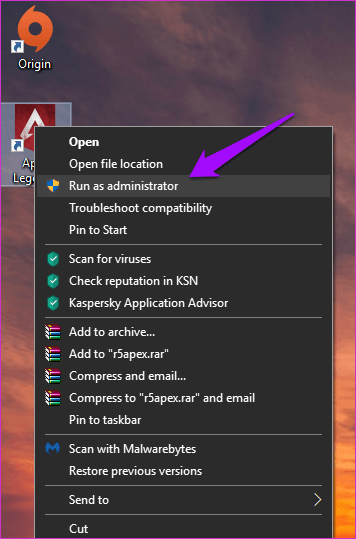
Sometimes running the game requires you to grant all the access, and therefore, you can try to run apex legends as an administrator to provide it with all the access it requires.
You can change the settings to run the game on administrator mode every time.
- Navigate to the apex legends .exe file.
- Right-click the mouse to see available options.
- Click properties and select the compatibility tab.
- Tick the box mentioning Run this program as an administrator.
Apply the changes, and you will not have to worry about changing the settings to run the game.
6. Check OS and Graphics Drivers
If anything is not working for resolving the game crash issue, you might need an update of your operating system along with the graphics driver.
It is also vital to check that your system meets the minimum requirements that are proclaimed by the developers of apex legends. If your system doesn’t meet the requirements, then it might crash.
In such a case, it is suitable to update your PC with peripherals and equipment which can run the game smoothly.
7. Set FPS Limit
If you just experienced a random crash of apex legends, the reason may be that of FPS. Try to fix the FPS using the in-game settings. This would help to resolve any random crash you encountered.
To change the settings.
- Click on the settings icon.
- Select game properties.
- Select advanced launch options.
- Select FPS according to your preference.
- Save the changes.
8. Reduce VRAM usage from 8GB to 6GB
Try installing the game again on your internal hard drive or SSD. Make sure all the external hard disks are plugged out.
This would help take some load off your Vram. Sometimes, using a sizeable chunk of video memory makes the game unstable and causes the game to crash. Try reducing it from 8Gb default usage to 6 GB. By doing so, you will also have to compromise on the quality a bit.
9. Try Uninstall NVIDIA GeForce Experience
The apex crash might be because of the NVIDIA GeForce Experience. Try uninstalling the application. This has worked for most players, and hopefully, it should do the trick for you, too.
The real reason for this is that the game apex legends are not yet compatible with the settings introduced by the graphic cards. This causes hindrance and leads to crashed games.
10. Add an Apex Exception to Your Firewall
The firewall acts as a security to the computer system. It can block the access granted to apex legends. Thus, it is practical to add an apex exception to your firewall to ensure the smooth running of the game.
Follow these given steps to add an apex exception to your firewall.
- Press Windows Key + X.
- Click settings and choose updated security.
- Click windows security and firewall and network protection.
- Click Allow an app through the firewall to grant access.
- Scroll down the list and look for apex legends.
- Click Ok to save the changes.
We also recommended it restart the system and then try to launch apex legends. This would implement the changes.
11. Other Fixes
1. Changing The Launch Option
You can tweak the launch options to allow apex legends to use only four threads while running. Restricting the FPS would also help in such a case.
a. Steam

Follow the steps to change the launch options using steam.
- Launch Steam application.
- Look for apex legends. Once you find it, choose properties and select the General.
- Type in the text -numworkerthreads 4 and use proper formatting.
- Give space and type “+fps_max 144” without adding quotes too.
- Close the window and launch apex legends to witness the changes.
b. Origin
Follow these given steps to change the launch settings through the origin.
- Launch Origin application.
- Navigate to the game apex legends and right-click on it to open game properties.
- Select advanced launch options and type “-numworkerthreads 4” without the quotes.
- Give space and type “+fps_max 144” also without quotes.
Save the changes and restart the game to resolve the issue.
2. Adjust Your Settings
Sometimes the game can crash if you are using high settings, which is causing your system to become unstable. It is also possible that your system cannot handle the high textures and settings.
We would suggest that you lower your textures and other related settings to see whether the game still crashes. Sometimes graphic settings are too high for the system and thus cause the game to crash.
3. Disable Overlays
Disabling overlays from the site or store from where you purchased the game can also help in stopping the crashes which are observed by you.
The reasons for the crash caused by the overlays are not known. However, disabling them would not cost a fortune and it is worth trying.
a. Steam Overlays
Below, we have mentioned the steps you need to follow to disable the overlays in the steam application.
- Open steam and go to settings.
- Navigate to apex legends and click in-game from the side menu.
- Make sure that you untick the option “Enable steam overlay while in a game. ”
- Click OK and restart steam to witness the changes.
b. Origin Overlays
Below are the following steps you need to take to disable overlays in the origin application.
- Open Origins and navigate to the application settings.
- Locate apex legends and select origin in the game.
- Make sure to untick the overlay option.
- Save the changes and restart the app to witness the changes.
c. Discord Overlays
Follow these below-stated steps to disable the overlays in a discord application.
- Open discord and navigate to the settings.
- Select game overlay under the Activity status.
- Make sure to untick ” Enable in-game overlay”
- Click the X sign to close the settings.
Once you made the changes, you will be required to restart the computer and run apex legends again to witness the changes.
4. Troubleshoot the Anti-cheat Software
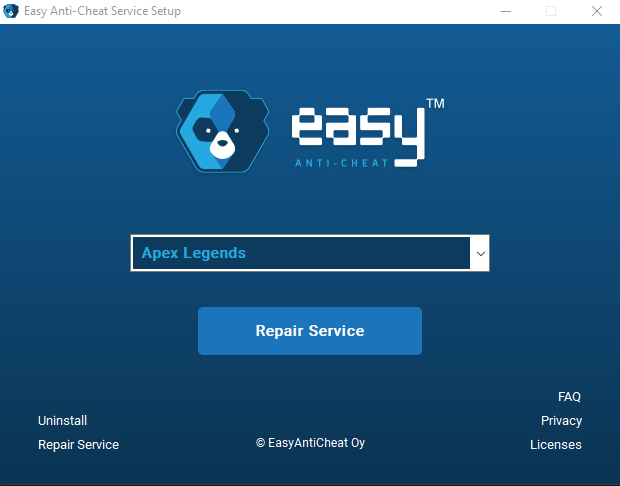
Many gaming enthusiasts have witnessed several issues with the anti-cheat software. This is one of the main reasons for the game to crash according to many gamers.
The best way to fix this issue is to open Epic games and let them update. This applies even if you have steam installed on your system. Epic games are the real owners of anti-cheat software.
Sometimes people find trouble and when they update the app it allows the anti-cheat software to work more properly and smoothly. You can also contact Apex Legends Support @ https://help.ea.com/in/help-contact-us/?product=apex-legends&topic=online-connectivity
We hope you liked the article.
Keep Clashing!

Thanks for sharing. I read many of your blog posts, cool, your blog is very good. https://accounts.binance.com/pt-PT/register?ref=FIHEGIZ8
Your article helped me a lot, is there any more related content? Thanks!
Thanks for sharing. I read many of your blog posts, cool, your blog is very good.