
If you have been looking for an article on How to put the key back on a dell laptop, then you have reached the right website. Replacing or putting back the keys on a dell laptop is no rocket science and can be done with a firm hand and sharp eyesight.
However, before getting into the instructions, it is crucial to state that the users must take several precautions and find the right tools to operate before trying to replace a laptop key.
Ensure that we turn the system off while removing the cap. Inspect the hindered attachment and gently lever it out to avoid damage. Now that you have understood the safety measures required, let us get started with the article.
Table of Contents
Fixing a Dell laptop keyboard key

1. Pull the caps off
The key components that make up the keyboard key are the keycaps, keypad, and retainer. If you wish to replace the laptop keyboard key, the first step would be to pull the caps off.
If you find the cap loose and linked to the keyboard, it is possible to fix the issue by pressing the keycap to reattach it. On the contrary, if this is not the case with you, remove the caps using a screwdriver to investigate the problem. Also Read: https://theusstuff.com/best-ways-to-heal-and-regain-health-in-rumbleverse/
2. Locate the metal pins closest to the edges
The base of the key cap is home to the metal pins, which are also the linking or the attachment point in the keyboard. To fix the keyboard key, you need to look for anything that suggests the link is broken.
You can also try removing the key next to the key you wish to replace to see the difference between the attachments of both keys. Once you find the issue, attach them to the metal pins at the edge to link the key clips.
3. Try to pry the plastic up from underneath.
By prying up any plastic located beneath the keyboard, you allow the key more pressing room, which helps for smooth clicks and fixes the issue with the laptop key. Using any screwdriver, you can pry up the plastic cover or sheet below the keycap and fix the issue you have been facing.
4. Press in each top corner.
If you are facing any issues with your laptop key, try pressing the key in each top corner to fit the inner clip properly. The holes in the outer clip may be detached, which might cause the key to malfunction.
However, it is crucial to state that you do not need to imply heavy force else the link can be damaged. Press the top corners gently to link the clips back to their initial position.
5. Inspect the back of the key for damage.
Inspect the back side of the key to check for any damages. The retaining clip contains large square or U-shaped fits with the keycaps with small circular pieces in the center. These pieces must be linked. If any of the elements are damaged, you need to purchase a different key compatible with your keyboard.
6. Make sure the base of your keyboard is secure.
Make sure to protect the base of the keyboard from any broken parts or dirt that may cause the issue in your Dell laptop.
Remove the keycap and look for any objects dwelling down the base of your keyboard and remove them using tweezers or any other tool similar to it. If you find dirt settling at the base of keycaps, use compressed air to suck it out.
7. Replace the retainer clip.
The retainer clip is made up of light square elements carved out of plastic. They are crucial as they help to attach the metal points to the keyboard. Examine and replace the retainer clip if it is damaged or causing other issues.
They can be removed easily using a screwdriver. Replacing the retainer clip with a new one would fix your keyboard issue. If not, move to the next solution featured on our keyboard issue list.
8. To make sure the button stays in place, press it up and down.
Before putting the cap on after making the changes, it is crucial to ensure that the button stays at the ideal location and does not get reattached from the hinges or the metal links. To do it, press the key up and down to check whether they have been linked.
If you find the key to be dwindling on its own, make sure to check the attachments before putting the key back again. It will help you save time and prevent you from fixing the attachment on and on after tedious use.
How do I put a broken laptop key back on or fix it?

1. Fixing a loose keycap
If the keycap is loosely attached to your Dell laptop, it can be corrected by gently pressing them down. Through this, the loose keycap could attach back to the link and will fix your issue with the key.
Once you have attached the loosened keycap, a snap sound while pressing the key can be heard.
2. Fixing a broken keycap
On the contrary, if the keycap in your keyboard is not loosened and broken, you will have to insert a key retainer and position it over the keycap. Press down the attachments to check if the key has been placed properly or not.
3. Spacebar key steps
Users will have to follow a separate path if they wish to fix the Spacebar key in their Dell laptops. You need to remove a bar located beneath the keycap of the spacebar by pulling it towards yourself.
Once removed, check for the position of the retainers. If done, place the new keycap back and attach it to links to function efficiently.
The Keys still don’t work after fixing or replacing
After trying all the above methods, if the key is still causing issues for you, try these additional methods to see if the problem has been resolved.
1. Reboot your system.
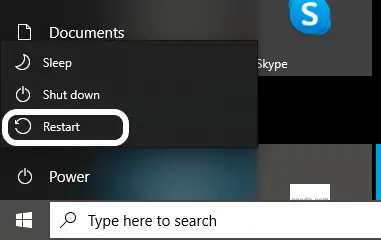
The system may have failed to read the changes made to the key to the laptop. Therefore, it is ideal to restart your system and test the key again. There is a possibility that the key will work once you have restarted the system. If your issue has not been resolved through rebooting, move on to the next method.
2. Updating Windows
The issue in your dell laptop may be due to compatibility issues or other factors related to the outdated version of Windows. Updating the Windows would equip you with the latest updates for the keyboard drivers that can fix the issue faced by the user.
3. Cleanup dust hid beneath the Keycaps
If your keyboard has the dust settled down beneath the keycaps, clean it using a linen cloth. You can also remove the dust using a dampened cloth to wipe the area. However, if you stick to this method, you will have to wait until the keycaps are dry before putting them back on.
Failure to make the area dry can cause the keyboard malfunction, which will further enhance your issue with the keyboard.
FAQs
1. The Hinge Clips came off with the Key Cap. What do I do?
The hinge clips are connected using the help of a small plastic pin on the inner side. They well accommodated these on the outer clip side. To see the mechanism binding the inner and outer clip, remove the keycap of a function key and copy the structure to fix the hinge clip problem.
The Retainer Clip / Hinge Clip gets detached from the Keyboard.
It is possible that the retainer clip is not staying down due to the compatibility with the retainer clip along with the key cap. To counter it, ensure to separate them using a pry tool of a trivial nature to allow them to stay attached.
Conclusion
If you have tried every method stated in the lit and still cannot resolve the issue, it might be possible that the problem is related to the inner circuit of the keyboard. In that case, it is ideal to switch to a different or a new keyboard to resolve the issue.
If your keyboard is under warranty, you can also claim a replacement by contacting your manufacturer. You will have to switch the keyboard as it will be complex and difficult to alter the workings of the inner circuit to rectify the dell laptop keyboard issue.
We recommend you do not inflict much pressure on the keycaps to damage them further. All the attachments need to be linked using gentle presses. It is also crucial to have the right tools available if you intend to disassemble the key to fixing the attachment or retainer.
We hope you liked the article.
Keep Clashing!

Piece oof writing writing is also a excitement, if you be acquainted with afterward you can write orr else it is difficult
to write.