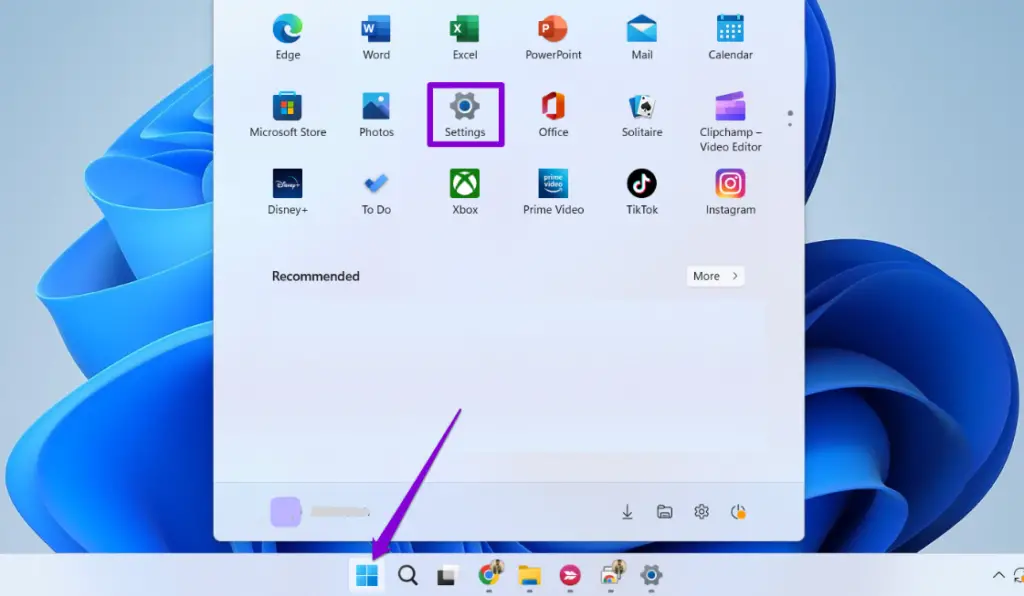
Change Touchpad Senstivity in Windows 11!
Touchpad sensitivity is one of the most vital settings on your device to ensure accurate inputs or responses using your touchpad. However, with the recent update and launch of Windows 11, most users face issues adjusting these sensitivity settings to their liking.
Thus, in this article, we will discuss ways in which you can change your touch sensitivity settings easily by following some simple steps.
So, without further wait, let us jump into the article.
Table of Contents
11 Best Auto Clicker for Chromebook in 2024!!
What Is Touchpad Sensitivity?
In simple words, touchpad sensitivity refers to the response to your movements or gestures captured by the touchpad to provide efficient control over your input method. High sensitivity can result in quicker responses to the user’s touch.
On the contrary, lower sensitivity might force the user to provide more effort to get recognized by the touchpad. Different users are prone to different sensitivity. Thus it is crucial to change the settings to cater to your needs.
Ways To Change Touchpad Sensitivity In Windows 11
Below are some popular ways in which you can tweak your touchpad sensitivity in Windows 11 to improve your overall experience.
Checkout Answers at official website.
1. Windows Setting App
Users can tweak the touchpad sensitivity using the Windows settings by following the given instructions.
- Navigate to the Settings option using the Start menu.
- Choose the Bluetooth and Devices tab, followed by the Touchpad category.
- A drop-down menu will pop up that you can use to adjust the sensitivity based on your needs.
2. Registry Editor
- Using the start menu, type Registry to locate the Registry Editor.
- Once opened, search for the path HKEY_CURRENT_USER\Software\Microsoft\Windows\CurrentVersion\PrecisionTouchPad and double click on the option with AAPThreshold, and set the value between 0 to 3.
- It is vital to state that a sensitivity of 0 implies high sensitivity to the responses, while 3 accounts for the least.
Users will also have to reboot the system to apply the following changes.
3. Control Panel
One of the simplest ways to change the touchpad sensitivity settings is by using the Control Panel. Follow the given steps to change the settings to your liking.
- Navigate to the Control Panel in your system.
- Under the Mouse category, navigate to the pointer options and locate the Motion tab.
- Press and drag the motion option to the right to set it for higher sensitivity or to the left for lower sensitivity.
- Once you have tweaked the settings based on your requirements, apply the changes.
What Are Touchpad Setting Issues?
1. Touchpad not Working Or Responding Properly
If the touchpad is not working or responding based on your movements or gestures, try rebooting the system. Users can also try to reinstall the touchpad device driver or update it to the latest version to rectify the issue and improve the overall user experience.
2. Touchpad Gestures Not Working
The issue with the malfunctioning touchpad gestures is generally linked to the touchpad settings. Try enabling the touchpad gesture settings by navigating to the Control Panel. The issue can also be avoided by updating the drivers to their latest version.
3. Touchpad Cursor Moving Erratically
Adjusting the sensitivity related to the touchpad will fix the issue of the cursor moving erratically. Users can also try disabling the touchpad while performing tasks to improve productivity and avoid deviations caused due to random movements of the touchpad.
4. Touchpad Sensitivity Too High Or Too Low
Too high or too low sensitivity can also hinder the touchpad movements and affect your experience. To counter it, users can follow the above-mentioned instructions and change the touchpad settings using Control Panel, Registry Editor, or Windows Settings to cater to their needs.
5. Touchpad Scrolling Not Working
If touchpad scrolling seems to be the issue, you can try to check the touchpad settings and ensure that the option is enabled. It is also vital to update your touchpad drivers to avoid compatibility issues with the scrolling feature leading to the smooth functioning of the touchpad.
6. Touchpad Tapping Not Working Or Too Sensitive
Touchpad tapping allows the user to perform clicking operations without the use of any external devices like a Mouse. If you are facing issues with taps on your touchpad or it is too sensitive, try changing the settings using the Touchpad settings using Control Panel options to rectify the problem.
7. Touchpad Buttons Are Not Working
Touchpad buttons can malfunction due to the use of outdated drivers or wrong settings input by the user. Thus, it is crucial to update the touchpad with the latest drivers. If the condition persists, try adjusting your sensitivity settings to medium using the above-stated instructions.
8. Touchpad Driver Not Installed Or Outdated
One of the most common issues that lead to faulty touchpad functioning is the issue of touchpad drivers not being installed or the use of outdated drivers. If the touchpad drivers are not installed by default, they can be installed manually using the Device Drivers option available using the Start menu.
Furthermore, if you have drivers installed and still facing issues, you can try reinstalling the drivers or updating the touchpad drivers to the latest version to facilitate smooth functioning to improve the overall user experience.
FAQ
1. Can I Change Touchpad Sensitivity Without Third-party Software?
Yes, as discussed, users can change the touchpad sensitivity settings on their devices without the use of any third-party software. You can try to adjust the settings using the Windows option, Control Panel, or the registry editor as per your liking to set the sensitivity according to your needs.
2. How Do I Disable Touchpad On Windows 11 When Using An External Mouse?
You can disable the touchpad on Windows 11 using the Windows Settings option. Navigate to the Devices option followed by Touchpad and toggle it off to disable the touchpad if you do not use it. It is beneficial while using an external mouse to avoid any overlapping of input.
3. How Often Should I Update Touchpad Drivers On Windows 11?
It is crucial to keep the touchpad drivers updated to their latest extent to avoid malfunctioning. Thus, it is recommended to check for updates frequently every 15 days. You can also set the updates to automatic for more convenience.
4. Why Is My Touchpad Still Sensitive After Adjusting The Settings?
There can be many valid reasons which might trigger the pad to perform inaccurately despite the changes done by the touchpad settings. One common reason for the issue is that the drivers of the tool may be outdated. Thus, try updating the drivers to the latest version to rectify it.
Conclusion
These were all instructions that will help you improve the overall user experience in Windows 11 by adjusting the touchpad settings. From Windows Settings, Control Panel, or Registry Editor, there are several paths you can follow to customize your mouse sensitivity to cater to your needs.
It is also crucial to state that most issues with sensitivity occur due to outdated touchpad drivers. Thus, it is advisable to check for updates or set it to automatic for more efficient functioning and optimal performance.
We hope you liked the article.
Keep Clashing!

Thanks for sharing. I read many of your blog posts, cool, your blog is very good.