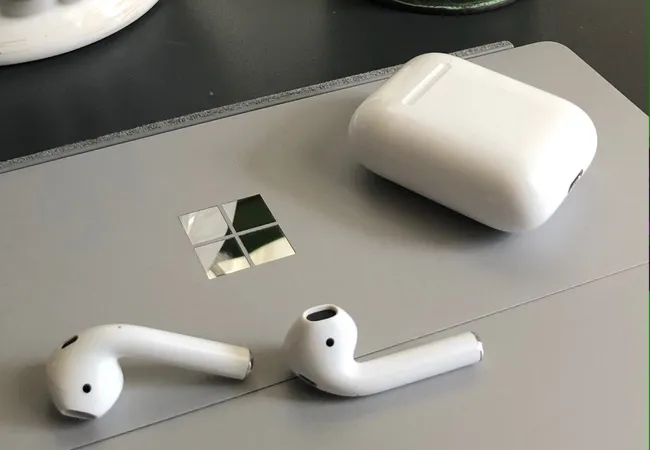
Microsoft Surface Pro is a sleek machine that enhances the productive experience of the user. However, based on a Windows platform, there is a general perception regarding the issue related to connecting AirPods for a wireless and quality audio experience.
While some may argue that the Airpods are best compatible with iOS platforms, they are handy even for Windows platforms and can contribute to an enriched and productive journey.
If you are facing doubts regarding pairing Airpods with your Surface pro, this article will answer all your doubts about it.
So, without waiting, let us get started.
Table of Contents
Also Don’t forget to checkout:- https://theusstuff.com/connect-xbox-360-controller-to-pc-without-receiver/
How to Connect Xbox 360 Controller to PC Without Receiver Best Way!!
Does AirPods work with the surface pro?
The simple answer to this is Yes. Similar to all the other wireless Bluetooth audio sets, airports are compatible with the Surface Pro. However, it is also vital to state that as the Surface Pro is based on the Windows platform, users will have to make more effort for pairing compared to other iOS devices.
How To Connect Apple AirPods with a Surface pro?
1. Pair Your AirPods with Your Surface Pro Laptop Via Bluetooth

Follow the given steps to connect your Apple Airpods to Surface pro via Bluetooth.
- Navigate to the Bluetooth settings in the Surface Pro using the search bar in Windows.
- Enable the Bluetooth option and choose Add Device to locate your Airpods.
- Pop up the Airpods case and keep the Airpods within the charging case.
- Hold up the button on the back of the AirPods charging case. A light would blink after a while.
- Choose the Airpods from the list of available devices and pair them with the Surface Pro.
Once the audio sets have been connected, you can take the Airpods out of the charging case to enjoy a rich and mesmerizing audio experience. Once the devices are paired with the Surface Pro for the first time, you do not need to repeat the process, which saves time and effort.
2. Connect Your AirPods with Your Tell Laptop Via Lightning Cable

If, because of some reason, you cannot connect your Airpods via the above-stated method, you can try connecting the Airpods using the lightning cable. The main reason for this issue is the outdated version of the drivers.
Users will have to install the latest version of audio drivers to enjoy a rich audio experience. Follow the steps to install drivers using the lighting cable plugged into the Surface Pro USB.
- When a lightning port is plugged into the system, a pop-up appears at the corner of the screen. It implies the detection of new devices.
- Once the device is recognized by Surface Pro, it will install the drivers based on compatibility.
- Once the process is completed, users can pair their Airpods with the Surface Pro using the same process adopted for Bluetooth connectivity.
3. Update Your Surface Pro Laptop Bluetooth & Audio Drivers
Outdated Bluetooth and audio drivers in the Microsoft Surface Pro also contribute to the pairing issues in Airpods with the Surface Pro. Hence, updating the Bluetooth and Audio drivers to the latest version allows you to fix the issue and enjoy the audio experience using the Airpods.
Navigate to the official site of Microsoft surface to download the latest drivers based on the laptop configurations. Restart the Surface Pro to see the changes. Furthermore, if you witness any issues related to Bluetooth, try pairing any other Bluetooth device to check for any hardware issues.
4. Tips to connect Apple AirPods to a Microsoft Surface
Connecting your Apple Airpods to Microsoft Surface Pro is easy and only requires you to follow these simple steps, which are as follows.
- Enable the Bluetooth settings and ensure to turn on Apple Airpods before initiating the process further.
- Once the device recognizes the Airpods and gets paired, it will be visible via the image of a circle connecting. If your AirPods are still not paired, turn off the Airpods and navigate to the Bluetooth settings until green ticks follow the Airpods.
- Once connected, choose the volume panel using the speaker icon in the taskbar. Select Airpods and increase the volume for better results.
- If you still face issues related to connecting the Airpods, try disconnecting and turning off both devices and repeating the process.
- Restarting the device can also help resolve the issue and can be tried.
5. Reconnect your AirPods to your Microsoft Surface.

Reconnecting your Airpods to the Microsoft Surface Pro allows you to follow a different approach using the following steps.
- Enable the Bluetooth settings on Microsoft Surface.
- Open the Airpods charging case to allow the Airpods to be detected. It is crucial to state that does not take them out of the charging case during the process.
- Once Airpods are discovered via Bluetooth, select the device from the available devices to reconnect them and enjoy a rich audio experience.
How to change the sound output on a Microsoft Surface?
Changing the sound outputs on a Microsoft Surface allows you to personalize your sound experience through changes in settings. Furthermore, you can also tweak the sound outputs to fix the issues related to pairing up Airpods with Microsoft Surface.
Follow the steps to change the sound output in Microsoft Surface.
- Place the AirPods out of the charging case.
- Navigate to the speaker icon on the taskbar, followed by the> icon next to the volume control.
- Choose Headphone options that imply Airpods from the devices available.
- Once selected, they are ready to use and can be set as the default audio preference for the system audio on the Windows platform.
It is crucial to state that these steps are mentioned for Microsoft Surface laptops with Windows 11. As for Windows 10 users, users need to choose the device from the drop-down menu once the speaker icon has been opened.
FAQs
1. Why don’t my AirPods Connect to My Surface pro?
Sometimes a user fails to connect the Apple Airpods to the Surface Pro because of the following reasons.
- Surface Pro settings related to Bluetooth are disabled.
- It may be possible that the Airpods may be connected to some other system. In that case, you will have to disconnect the Airpods from the device and reconnect it to Microsoft Surface.
- The low battery of Airpods or battery drain may require you to charge the Airpods before using them as an audio source.
- Surface Pro cannot detect Airpods via Bluetooth. In such case, put back the Airpods in the charging case and open them again for repeating the connectivity process.
2. Do all AirPods have a pairing button?
Yes, all the generations of Apple Airpods come with a pairing button to assist the connectivity.
3. Why Windows Cannot detect AirPods?
Users may face some issues in detecting Airpods on the Windows platform due to the system settings. Change the sound settings on the Surface Pro before trying to pair your Airpods.
For more queries visit:- https://answers.microsoft.com/en-us/surface/forum/all/airpods-pro-are-not-connecting-to-microsoft/c1986679-3570-4ddf-9c6c-9f51c0442db7
Final words
Pairing the Airpods with Microsoft Surface Pro would not cause much trouble once you follow the methods stated in the article. Usually, the issue gets resolved by updating the audio drivers to the latest versions. Follow the simple steps and enjoy a rich audio experience.
We hope you liked the article.
Keep Clashing!

Pingback: Best Ways to Test Airpods Microphone 2024 - theusstuff.com
Hey,
Are you tired of missing out on potential profits in the volatile world of
cryptocurrency trading? Look no further! I’ve got something special for you.
Introducing the “GOD Trading Strategies” e-book, your ultimate guide to
mastering successful crypto trading.
For a limited time, you can get this comprehensive guide for just $19.95
instead of the regular $49. That’s a whopping 60% discount!
Here’s what you get with “GOD Trading Strategies”:
In-depth insights into successful trading strategies.
Tips on risk management to safeguard your investments.
Real-world examples and case studies for practical application.
Don’t miss out on this incredible opportunity to elevate your trading
game. If you are interested, write to me or click here to grab your copy now!
—
http://hornoselectricos.online/CryptoGOD/
—
Happy Trading!
Thank you for your sharing. I am worried that I lack creative ideas. It is your article that makes me full of hope. Thank you. But, I have a question, can you help me?