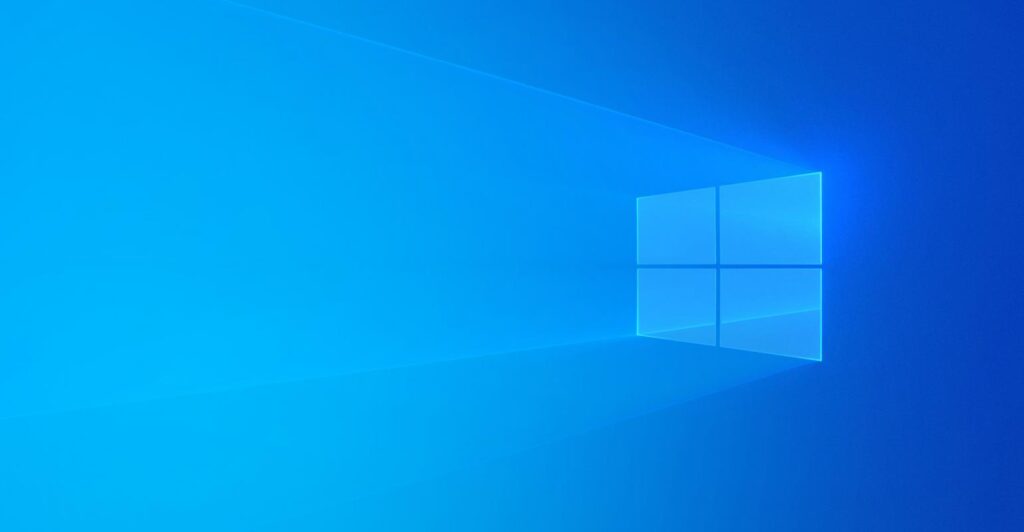
Best Ways to Increase Mouse Speed in Windows!!
Every gamer wishes to have a fast mouse speed, especially in FPS shooting games. Having a quick mouse speed allows you to be fast in your actions, giving less time to your enemies.
Faster mouse speed enhances your gameplay and provides you with an immersive experience. Upgrading your mouse with an agile mouse would be worth an investment, especially if you are into competitive gaming.
Configuring and using customized mouse speed settings allows you to be engaged during the gameplays, which is an added advantage. It is also crucial to look for the perfect mouse speed that caters to your gaming needs.
In this article, we have provided you with the steps required to change and increase your existing mouse speed to enhance your gameplay and give you an edge over other players.
So, without waiting any further, let us dive straight into the article.
Table of Contents
Also Checkout:- https://theusstuff.com/11-best-auto-clicker-for-chromebook/
11 Best Auto Clicker for Chromebook in 2024!!
1. Three Influencing Factors
We have summed up three prominent factors which are necessary to keep in mind while changing and adapting the perfect mouse speed for you. We discussed these as follows.
a. Cursor Speed
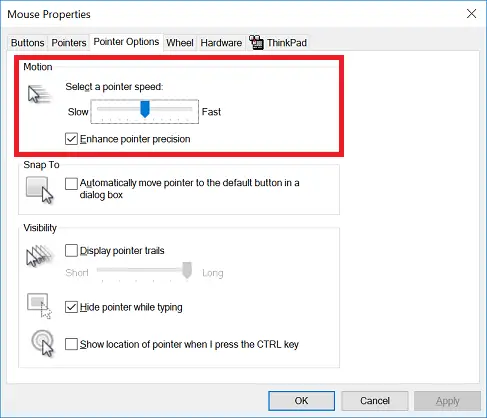
Cursor speed refers to the speed of the mouse, which plays an integral role in gaming. Finding the right mouse speed would reward you with various perks associated with the gameplay.
You would never want to witness your mouse speed too slow or too fast. This also depends on an individual’s preference. However, we have tried to suggest a balanced setting that would be beneficial to most users in general.
We discussed the steps related to configuring the mouse speed in the latter part of the article.
b. Mouse DPI
DPI refers to Dots Per Inch. It is responsible for the movement of your mouse across the screen when we direct the mouse to perform specific functions.
Having a mouse with high DPI would imply fast movement of the cursor on the screen. On the contrary, having a mouse with low DPI would mean that you would have to move the mouse more to cover the same distance.
For the best results and performance, we will suggest you go with a gaming mouse, which is built to amplify your experience. In summary, we can consider it as the sensitivity of a mouse.
You would be able to understand the concept of DPI with the help of the following example.
If we set your mouse at a DPI of 1000, it means that for every inch you move your mouse, your cursor would move 1000 pixels across the screen.
c. Quality Mousepad

A quality-oriented mouse pad would allow you to use the mouse without affecting the surface of the desks, which will reduce the lifespan of the accessory by leaps and bounds. Furthermore, it prevents the mouse from skidding.
It also serves the purpose of gamers by being comfortable, which is suitable for having long-term gaming sessions without worrying about fatigue. Some mouse pads are large and allow the player to equip their keyboard above it.
It is also vital to state that some mouse pads create micro-texture, which also helps in increasing the movement of the mouse speed across the surface. This is directly related to the sensitivity settings, which we will tweak to improve our gameplay experience.
2. Configure Mouse Acceleration in Windows 10
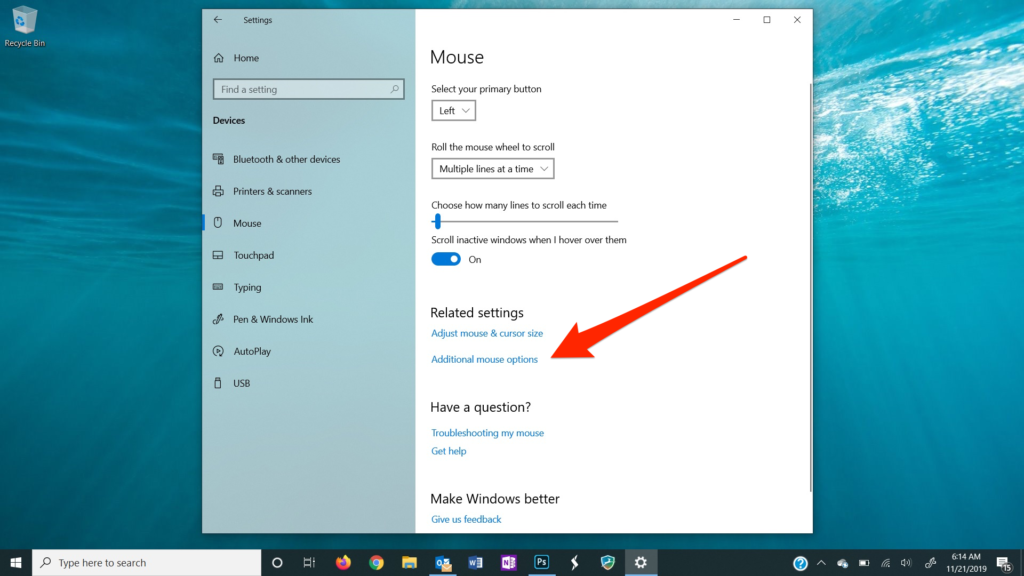
Mouse acceleration is also referred to as pointer precision by some users. It allows you to customize the cursor and helps people to have more command and control over their cursor.
If you are into hardcore gaming, you must have heard about the drawbacks associated with mouse acceleration. It allows you to move your cursor based on mouse speed rather than physical movement, which hinders the precision.
Therefore, you must turn it off for better performance and results. Below, we have mentioned the steps required to configure the mouse acceleration settings in Windows 10 for improved changes.
- Navigate to Control Panel.
- Under Hardware And Sound category, look for sub-category Devices and Printers and select Mouse and Mouse Properties.
- Under Pointer Heading, make sure that Enhance Pointer Precision is turned off. This is a windows term for mouse acceleration.
- Apply the above-made changes.
If you want to enable the mouse acceleration for some reason, follow the same steps and tick the Enhance Pointer Precision to enable mouse speed.
3. Manage Touchpad Speeds in Windows 10
We can change touchpad speeds in Windows 10 by simply tweaking a registry file associated with it. Before making changes to the registry, you must set your pointer speed to maximum using the mouse control panel.
Follow the given steps to manage touchpad speed in Windows 10.
- Navigate to the Control Panel using either the windows menu or searching it manually.
- Locate the Mouse option. If, for some reason, you cannot find it, set the View by setting it too large icons.
- Open the settings related to your touchpad driver, which will be present on a separate tab.
- Navigate to the Pointers tab and uncheck Enhance pointer precision while selecting the pointer speed to maximum.
- Click Ok to save the changes made by you.
4. Setting Mouse for Right-hand or Left-hand user
When you connect a mouse in the system having Windows 10, the system defines the left keys as the primary keys as the default settings in the mouse are for right-handed users.
Thus, it is easy for right-handed users to use the mouse as they would not have trouble changing the mouse settings. However, if you are a left-handed person, you would have to make several changes to adjust it according to your needs.
To tweak the settings for a left-handed user and a right-handed user, follow these given steps, which we have discussed.
- Navigate to Settings.
- Click on Devices and locate Mouse.
- You will see the option of selecting your primary button. Use the drop-down menu to select the Right option if you are left-handed. On the contrary, choose the left option if you are right-handed.
Once you complete these steps, you can use a mouse with your preferred hand.
5. Adjusting Double-Click Speed
Windows 10 provides you with the option of adjusting your double-click speed according to your requirements. You can increase or decrease your double click speed using the mouse properties window.
Follow these given steps to adjust the double-clicking speed in Windows.
- Navigate to the Control Panel.
- Locate Hardware and Sound. Click Mouse.
- When the Mouse Properties window appears, navigate to the last tab labeled Activities.
- Drag the slider to the right if you want to increase the double click speed and vice versa.
- Save the changes to complete the process.
6. How to Change Mouse Speed Using Registry
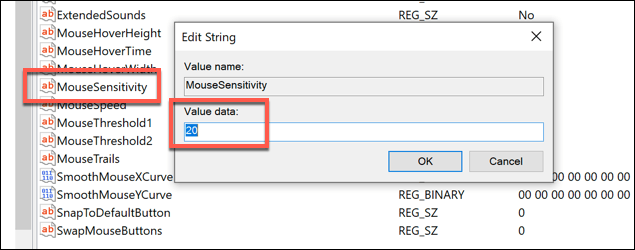
Follow the steps to edit the registry to make the most out of your pointer speed. This method is quicker compared to the settings, which you will have to tweak using the Control Panel.
- Open the Registry Editor. You can do so by pressing Windows + R to open the Run command and type regedit and hit enter.
- Go to the following destination HKEY_CURRENT_USER\Control Panel\Mouse by opening the navigation tree structure on the left side of the windowpane.
- Set the desired mouse speed according to your requirements by double-clicking the value field and entering the desired speed.
- Locate MouseThreshold1 and MouseThreshold2 and set their values to null or 0.
- Save the changes. Close the editor and reboot your computer system to witness the changes made in your touchpad speed.
Checkout:- https://helpdeskgeek.com/windows-10/how-to-change-your-mouse-speed-in-windows-10/
7. World Fastest Mouse Razer 8000Hz
All the things we discussed related to the mouse were focused on improving the speed and response rate of your existing mice to facilitate your gameplay.
Have you ever wondered about the fastest mice in the world?
Well, if you have, you do not need to look anywhere for the answer.
The Razer Viper 8Khz is the fastest mouse in the world. It is the only mouse in modern time to have an 8000hz polling rate, which makes it faster than any other gaming mouse on the market presently.
The polling rate refers to the frequency at which the data is transmitted to the system. We consider the standard rate to be somewhere around 1000 Hz. This makes the Razer Viper 8Khz mouse 8 times faster than the traditional mouse, as it transmits eight times the data within a fraction of a second.
The fast polling rate reduces the input delay, which is beneficial to the user, particularly in competitive gaming, as even a split-second delay can lead to the difference between losing and winning it all.
The mouse is extremely lightweight and would run smoothly with the windows system. Apart from the lightning-fast pace, the mouse also has 8 customizable buttons which you can program according to your convenience.
They also equipped it with the speed flex cable, ensuring not even the slightest delay and top-notch performance. If you are looking to buy a mouse, particularly for fast speeds and gaming use, go with the fastest one yet to leave no stone unturned.
The price-to-performance ratio is also excellent, which makes it a popular choice among the gaming community. Some of the other details associated with the fastest mouse in the market currently are discussed as follows.
Read our guide https://theusstuff.com/best-mouse-polling-rate-for-gaming-in-2024/
Weight:- 71 gms
Product Dimensions:- 7.47 x 11.89 x 4.31 cm
Conclusion
It is clear that mouse speed varies according to the demands and needs of the user. What works for others might not work for you, or vice versa. Therefore, it is crucial to experiment and find the ideal mouse settings.
Once you find the ideal mouse settings, follow the steps explained in the article to configure your mouse settings.
These settings and procedures would provide a way to establish an efficient control or command over your pointer speed and sensitivity settings.
DPI also plays a crucial role in affecting your gameplay experience. Therefore, it is imperative that you choose your DPI settings accurately.
Some games benefit from higher DPI. On the other hand, some games are better when the DPI settings are low.
So choose the correct settings and enhance the overall gaming experience.
We hope you liked the article.
Keep Clashing!

Pingback: Best Ways to Improve Typing Speed and Accuracy 2024 - theusstuff.com
Pingback: Logitech Mouse Keeps Double Clicking- Find Out Best Ways To Fix It 2024 - theusstuff.com