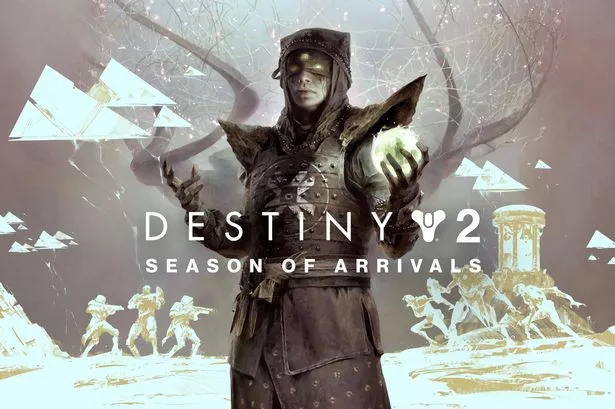
Destiny 2 is one of the most popular FPS multiplayer games among gaming enthusiasts. However, encountering low FPS or stuttering issues in the game might ruin your gameplay experience. To counter this, we have provided an article to help you fix low FPS in Destiny 2.
So, let us jump into the article for valuable insights.
Table of Contents
Also Checkout out low FPS guide for CS:GO Lovers! https://theusstuff.com/best-games-like-csgo-for-low-end-pcs/
10 Best games like CSGO for Low-End PCs
Make sure your PC specification is capable of running Destiny 2
One of the main reasons for encountering low FPS in Destiny 2 is the failure to meet the required PC specifications. We highly recommend you check if your PC meets the requirements for running the game smoothly.
Here are the PC requirements necessary for a seamless experience of Destiny 2.
Minimum Requirements:
- CPU: Intel – Core i3-3250 or equivalent.
- RAM: 6 GB
- OS: Windows 7 64-bit or higher.
- Graphics Card: GeForce GTX 660 2GB variant or higher.
- Free Disk SPACE: 68 GB
Recommended Requirements:
- CPU: Intel – Core i5-2400 or equivalent.
- RAM: 8 GB
- OS: Windows 10 64-bit
- Graphics Card: GeForce GTX 970 4GB variant or higher.
- FREE DISK SPACE: 68 GB
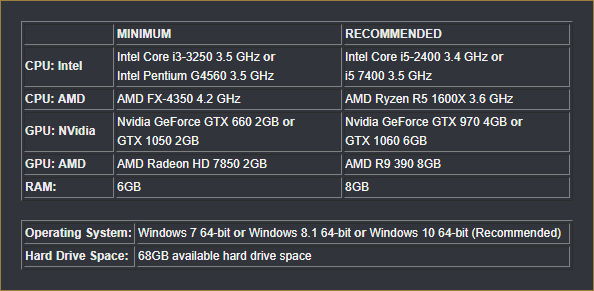
It is also crucial to state that if your PC meets the minimum requirements, the game might still offer low FPS. Therefore, we suggest you upgrade to the recommended settings to enjoy a seamless gaming experience without a tussle.
Update your Operating system
After an update introduced by the developers in March 2019, there has been a significant impact of the operating system on the performance of the game. Therefore, if your game features low frame rates, try updating your operating system to the latest.
Navigate to Settings, Check for updates and restart your PC. If you still do not find any significant boost in FPS, try the other methods from our list. Players can also set the update process to automatic, which will help to download updates for the system at regular intervals.
However, be sure to have a stable internet connection to check for updates automatically.
For more details:- https://support.microsoft.com/en-us/windows/update-windows-3c5ae7fc-9fb6-9af1-1984-b5e0412c556a
Change Power Options
Changing your power options to high performance can affect your frame rates in Destiny 2. Follow the given steps to enable the high-performance option to boost your frame rates.
- Navigate to the Windows Search utility by pressing Win+S. Search for Control Panel and click on the result.
- Under the System and Security category, choose the Power option from the generated list.
- Under the category of Preferred Plans, enable the High-Performance option. Now, navigate to the Advanced Power Settings and double-click on Processor Power management.
- Set the rate to Maximum Processor State or 100% and save the changes. It will help the processor seek more power that will enhance the performance of the game.
Update Graphic Drivers
Most of the Low FPS issues are due to the use of outdated or corrupted graphic drivers. To counter this, try updating the graphics drivers to their latest versions to exploit their full potential. Follow the given steps to update the graphic card drivers.
- Press Windows + X to open a pop-up menu and choose Device Managers.
- Navigate to the Display Adapters while double-clicking on it.
- When you enter a pop-up menu, Choose automatically updating the driver software to allow windows to search and update software via the internet.
- Restart the computer and load the game to see changes owing to the latest graphic drivers.
Close Unnecessary Background Programs
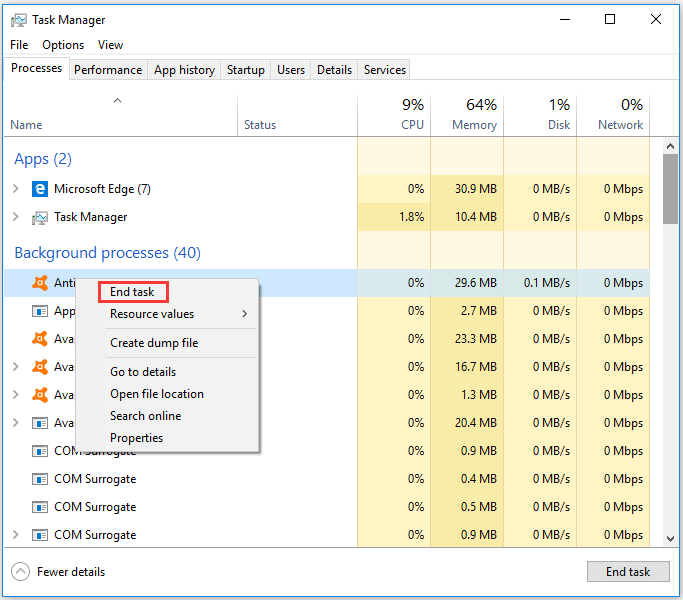
Running background programs along with Destiny 2 can impede the performance of the game, which causes low FPS. It is because some of the background programs consume much of the system resources causing a drop in FPS in the game.
Follow the given steps to check and end unnecessary programs to free up system resources for the game.
- Enter Task Manager by pressing Ctrl+Shift+Esc.
- Navigate to the Processes tab and choose the unnecessary programs you wish to end.
Restart the game to see if the issue has been resolved by freeing up resources for the game.
Clean Temporary Files
Any computer system accumulates thousands of unwanted temporary files that can hamper the performance of the game. Thus, it is essential to clean the temporary files regularly to boost the FPS in the game. Follow the given steps to clean temporary files stored in the system.
- Open the Run window by pressing Win+R and type %temp%.
- You will be redirected to a Temp folder. Delete all the temporary files and restart the game to see changes.
- Players can also repeat the process and type prefetch to delete additional temporary files. Make sure to delete them from the Recycle Bin to free up space.
Enable Game Mode
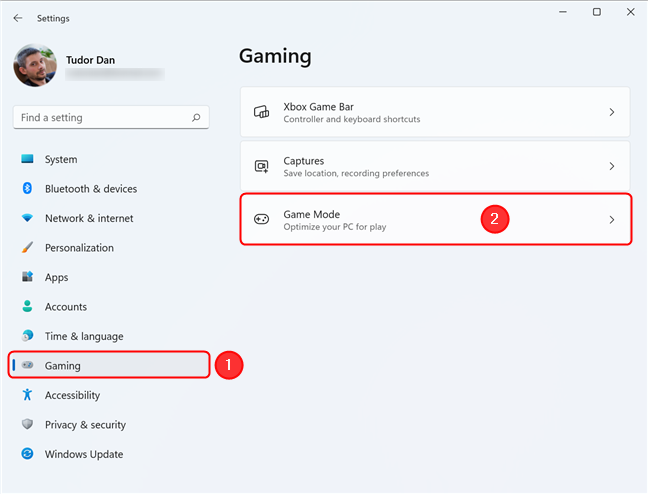
The game mode is the mode that boosts the performance of the game, which helps in improving the gameplay experience by boosting FPS. It helps the game boost FPS by providing priority access to the resources available. To enable the game mode, press the Windows key and search for the game mode and enable it.
Disable Xbox Game Bar
Xbox Game Bar is a utility program that helps you to capture video, screenshots, or gameplay. However, if enabled it can hinder the performance of the game and therefore it is ideal to disable the game bar to boost FPS.
Following are the steps you need to follow to disable Xbox Game Bar.
- Navigate to the System Settings and click on Gaming.
- Click on the Captures option, navigate to the switch below record in the background while playing the game, and turn it off.
Disable the Game DVR feature
Windows Game DVR feature is similar to the Xbox Game Bar as it is also associated with capturing the gameplay while playing the game. While it helps stream your gameplay, it can affect the FPS of your game. Therefore, it is ideal to turn off the game’s DVR feature.
Follow the given steps to disable the Game DVR feature.
- Navigate to Settings and choose the Gaming category.
- Select the Gaming DVR option and uncheck the record while playing the game option.
Disabling these settings would imply that windows would not initiate the recording procedure on its own.
Lower Mouse Polling Rate
The polling rate of the mouse refers to the frequent refresh rate of the mouse sensor. Lowering the mouse polling rate helps you in providing you with increased FPS. Below we have discussed the steps you need to follow to reduce the polling rate of the mouse.
- Open up your mouse configuration software to tweak the settings.
- Navigate to the Polling Setting option available within the software.
- Adjust the Polling rate according to your requirements. Any polling rate between 250Hz to 125Hz would be ideal for boosting your FPS in Destiny 2.
- Make sure to save the changes and re-enter the game to witness any improvement in the frame rates.
Change the priority of Destiny 2 to High in Task Manager
One of the solutions to boost the FPS in Destiny 2 is to manually change the priority of the game to high rather than normal. It helps us to focus all the available system resources towards running the game, which helps in improving its performance heavily.
Below are the steps you need to follow to change the priority of Destiny 2 to High with the help of the task manager.
- Run the game in the background and open up the task manager. You can also press Ctrl+Shift+Del to choose the task manager option.
- Navigate to all the processes running in the system and locate the game.
- Right-click the game process and set priority to high and apply the changes.
Change Graphics Setting in Destiny 2
To ensure a smooth gameplay experience in Destiny 2, you can try tweaking the graphic settings in the game that can boost your FPS significantly. It is also crucial to state that the higher the quality of these settings, the more demanding the game becomes, leading to lower FPS.
We would suggest you turn off the V-Sync. Shadow Quality and the Depth of Field are also graphically demanding. Thus it would be ideal to set them to the lowest to avoid the consumption of system resources.
Furthermore, the Foliage shadow distance setting should be set to the lowest as it can affect the performance and the gameplay experience.
Upgrade Your HDD to SSD
Hard disk drives, or HDD are relatively slower than solid state drives, or SSD. Moving your game to an SSD can improve performance by leaps and bounds.
Therefore, if you have installed your game on an HDD, we strongly recommend you upgrade to a faster SSD to boost your loading times and enhance the FPS significantly. Upgrading your storage will provide you seamless and exceptional gaming experience.
Conclusion
Here we presented all the methods you can undergo to improve your FPS rate in Destiny 2. The issues about the low FPS depend upon the system configurations. By making the necessary changes to the system, we can enjoy the gameplay experience with no tussle.
We hope you liked the article.
Keep Clashing!
